
To disable it, we'll play with registry again. OK, like usual to modify registry we'll need Registry Editor and to open it click Start - Run menu, type regedit in box and then press Enter to execute it. In Registry Editor, pointing to HKEY_CURRENT_USER | Software | Microsoft | Windows | CurrentVersion | Policies | Explorer path. Then, create NoChangeStartMenu DWORD value if you don't find it by right click on empty space at right panel, click New - DWORD value menu and then replace the key name with NoChangeStartMenu name.
If NoChangeStartMenu has created, double click it and replace the value with 1.
Close Registry Editor and restart your computer. Now, your user can't right click in Start Menu.

OK, just give it a prevent formula to make it safer. In this case, I will change the error result into number:0. So, you can to keep the relevant of data.
I combine IF formula and ISERROR formula to prevent the error result. For example if you want divide cell A1 with cell A2 to create percentage between those cells create the formula like this : =IF(ISERROR(A1/A2);0;A1/A2). So, if you input the error character such as a letter; normally, you'll get #VALUE result or another error result normally but if you use that formula you'll get result: 0 so you'll get a normal result if you calculate them.
That formula will detect the result from dividing between cell A1 and A2 and if the result is error so IF function will give you 0 number and if the result is normal so youl'll get result A1 divide to A2. You can look my attached picture to better visualization.
 First time, I used Macbook, I was confusing when my Macbook is not responding. I couldn't Force Quit my trouble application and even I can't to click Apple - Shut Down menu. And finally, I found the solution. Actually, the solution is very easy to do and you can find it in its manual book but maybe you don't read it yet.
First time, I used Macbook, I was confusing when my Macbook is not responding. I couldn't Force Quit my trouble application and even I can't to click Apple - Shut Down menu. And finally, I found the solution. Actually, the solution is very easy to do and you can find it in its manual book but maybe you don't read it yet.
Just press Power button and hold it for approx. 10 seconds or wait until your Macbook is shut downed. Is it very easy, isn't it?
Capitalize Every First Letter Of Word
Posted by EdSto | 6:19 PM | Microsoft Office, NeoOffice | 0 comments » Microsoft Excel has a formula that could help you to capitalize every first letter on your word easily. I use it every I create a article title so that I don't forget to capitalize it or you can use it for another need. So, if you type "i love you" and then you'll get a result like this: "I Love You".
Microsoft Excel has a formula that could help you to capitalize every first letter on your word easily. I use it every I create a article title so that I don't forget to capitalize it or you can use it for another need. So, if you type "i love you" and then you'll get a result like this: "I Love You".
The name of formula is PROPER(). To using PROPER() formula is very easy, just type PROPER(cell_source). For example if you want to capitalize a sentence in cell A1, just create on empty cell: =PROPER(A1) and you'll get the result soon.
Proper can work on NeoOffice Calc too.
 According to Microsoft, Windows Vista has shorter loading time if comparing with Windows XP. But you can make it shorter with System Configurations tool. Yup, I thought there are so many ways to make it shorter but I try it one by one.
According to Microsoft, Windows Vista has shorter loading time if comparing with Windows XP. But you can make it shorter with System Configurations tool. Yup, I thought there are so many ways to make it shorter but I try it one by one.
Windows Vista has high resolution loading screen than Windows XP and that's great to look but on other hand you have to pay it with give it about 5 seconds loading time longer (At least as my experiment).
So, if you think you don't need that screen, just remove it. To remove it, open your System Configuration, I've wrote about how to open System Configuration.
In System Configuration, click Boot tab then check No GUI boot check box and don't forget click OK button to save your settings. And after you remove it, you'll save a little bit more time when Vista is booting.
 Merry Christmas! Hopefully, Christmas this year brings messages of peace to you. And to celebrate Christmas, I've found a great wallpaper to create Christmas atmosphere in my Macbook. I found it on Apple website. It calls Wallpaper clocks Christmas pack 1.0.
Merry Christmas! Hopefully, Christmas this year brings messages of peace to you. And to celebrate Christmas, I've found a great wallpaper to create Christmas atmosphere in my Macbook. I found it on Apple website. It calls Wallpaper clocks Christmas pack 1.0.
I suggest you to install it to create atmosphere of Chritmas onto your Mac.
Display Shared Folder From A Computer
Posted by EdSto | 8:49 PM | Networking, Windows XP | 2 comments » Windows is providing sharing a folder or more ability to gives us an easy way to exchange our files to others. But there is not easy to display other client shared folder list.
Windows is providing sharing a folder or more ability to gives us an easy way to exchange our files to others. But there is not easy to display other client shared folder list.
But don't worry you can empower the net tool. Net is a great tool to manage your networking business. Because net command is a MSDOS command, to use it you have to open MSDOS Console first.
To open MSDOS Console, click Start - Run menu (or your also can press Windows + R keys), type cmd in box and press Enter. I've wrote about net command at otakatik.com to send a message to others with it.
At MS DOS prompt type net view //computer_name and then press Enter. For example: if you want display a computer which has name:server_1st, type net view //server_1st then press Enter to display all server_1st shared folder.
It's so easy, isn't it?

 First, open your Device Manager by click Start – Control Panel, double click System icon, click Hardware tab and then click Device Manager button. Inside Device Manager, click View-Show hidden devices menu and your hidden devices will show up.
First, open your Device Manager by click Start – Control Panel, double click System icon, click Hardware tab and then click Device Manager button. Inside Device Manager, click View-Show hidden devices menu and your hidden devices will show up.
![]() Since Windows XP, we could set an icon/picture for our account. Actually, you can change it through Control Panel and then open User Account configuration. But Windows XP has a shorter way to change your account icon. And that’s very easy…
Since Windows XP, we could set an icon/picture for our account. Actually, you can change it through Control Panel and then open User Account configuration. But Windows XP has a shorter way to change your account icon. And that’s very easy…![]() To change your icon, you just need to click your icon in Start Menu. So, click Start Menu then click your icon (usually at above of Start Menu), you’ll bring to Pick a new picture for your account dialog and then click the picture that you want or if don’t satisfy with them you can click Browse for more pictures link to find more picture inside your hard drive. And don’t forget to click Change picture button.
To change your icon, you just need to click your icon in Start Menu. So, click Start Menu then click your icon (usually at above of Start Menu), you’ll bring to Pick a new picture for your account dialog and then click the picture that you want or if don’t satisfy with them you can click Browse for more pictures link to find more picture inside your hard drive. And don’t forget to click Change picture button.
And your account picture has changed.
 By default, if you press your computer power button, Windows Vista will bring computer to sleep mode. But I like to make it to shut down it than sleep it. You can configure it easily.
By default, if you press your computer power button, Windows Vista will bring computer to sleep mode. But I like to make it to shut down it than sleep it. You can configure it easily.
To configure it, click Start – Control Panel then double click Power Options icon. In Power Options, click Choose what the power buttons do link in left sidebar. Then focus at When I press the power button: combo box, click the combo box and choose Shut down. Click Save changes button to save your settings.
Then focus at When I press the power button: combo box, click the combo box and choose Shut down. Click Save changes button to save your settings.
That’s it, now your computer will shut down if you press power button.
 I ever wrote about System Configuration on Windows XP and I thought System Configuration is a useful application to configure startup and load items on Windows XP. And how does about it on Windows Vista?
I ever wrote about System Configuration on Windows XP and I thought System Configuration is a useful application to configure startup and load items on Windows XP. And how does about it on Windows Vista?
Microsoft looks like to hide System Configuration application on Windows XP. On Windows Vista, gladly Microsoft still kept it; even Microsoft put its shortcut in Administrative Tools (inside Control Panel). So you can open it by click Start - Control Panel - Administrative Tools menu and then locate the System Configuration in there.
And sure, you still can open it through Run menu by click Start – Run, type msconfig and then hit Enter key.
 Since I installed Windows Vista a week ago, my friends who use Windows XP couldn’t make remote desktop connection to my computer. And I try to found the trouble maker and yesterday I’ve found it.
Since I installed Windows Vista a week ago, my friends who use Windows XP couldn’t make remote desktop connection to my computer. And I try to found the trouble maker and yesterday I’ve found it. The trouble maker was remote desktop configuration. If you get a same problem, maybe you can try this solution.
The trouble maker was remote desktop configuration. If you get a same problem, maybe you can try this solution.
Open Control Panel, double click System icon, and click Remote settings menu on left sidebar and then you’ll bring to Remote tab in System Properties. In Remote Desktop frame, choose Allow connections from computers running any version of Remote Desktop option and then click OK button to save the configuration.
Now, try to make remote desktop connection into your computer from another computer which running Windows XP.
Generate a Password for Your Account
Posted by EdSto | 7:17 PM | Windows Vista, Windows XP | 0 comments » Creating a password is looks like an easy deal for us. But remember, other than you create an “easy to remember” password, you have to create a complicated password also for security reason. And that’s the problem, to creating a complicated password you must combine number, letter and mark.
Creating a password is looks like an easy deal for us. But remember, other than you create an “easy to remember” password, you have to create a complicated password also for security reason. And that’s the problem, to creating a complicated password you must combine number, letter and mark.
But you don’t worry Windows is provide a solution for us to creating a “strong” password.
We’ll using net command to do this. First, open the Command Prompt console by click Start-Run menu, type cmd in textbox and then click OK button.
At DOS prompt type net user “your_account_name” /random then press Enter. For example, if you want create password for Administrator account, type net user “Administrator” /random then press Enter key. Then your password will created and then write it. And you need to know, that password will apply to your account directly. So, on next login you’ll need to enter that password.
Now, try to restart your computer.

In Excel you can round numbers with three functions. The functions are ROUND, ROUNDDOWN and ROUNDUP. To understand the difference between those functions you can see the picture that I’ve attached in this article.
Those functions have the same syntax. Their syntax is: ROUND(number_source_cell;number_digits) and you can apply the same syntax to ROUNDUP and ROUNDDOWN functions. The differences between those functions are ROUNDUP will round up your numbers, ROUNDDOWN will round down your numbers, toward zero and ROUND is similar with ROUNDUP.
You can take time to make some experiments with those functions to increase of understanding to these functions.
 By default, Windows XP or Vista will save all of your changes when it shut down or restart. This is giving us some benefits because you don’t need to rearrange your Desktop or others Windows settings so that appropriate with your need. But on other hand, this is bringing some negative effect such as if your computer use by more than a user, I sure they will change your settings according they like.
By default, Windows XP or Vista will save all of your changes when it shut down or restart. This is giving us some benefits because you don’t need to rearrange your Desktop or others Windows settings so that appropriate with your need. But on other hand, this is bringing some negative effect such as if your computer use by more than a user, I sure they will change your settings according they like.
So, to prevent it, set your system so that Windows doesn’t save the settings changed.
To set it you need modify your registry system. So, open your Registry Editor first by click Start – Run menu, type regedit in textbox then press Enter button. Then point the cursor to HKEY_CURRENT_USER | Software | Microsoft | Windows | CurrentVersion|Policies | Explorer path. Locate the NoSaveSettings key and if you don’t find it create it by right click on empty space of right panel, choose New – Dword value menu. Replace the original key name to NoSaveSettings. Then change NoSaveSettings value to 1 by double click it then type 1 in Value data field and click OK to confirm it. Close your Registry Editor and then restart your computer.
Now, your Windows won’t save the system settings changes. And if you want to make it save settings again, just change NoSaveSettings value to 0.
 Usually, I restart my Macbook once in 7 days. And since I use it for my activity as a computer programmer, I often got my Macbook has temperature at 176°F (or 80°C). And I worried about my proccessor heat and all components inside my Macbook. And I always want to monitor them.
Usually, I restart my Macbook once in 7 days. And since I use it for my activity as a computer programmer, I often got my Macbook has temperature at 176°F (or 80°C). And I worried about my proccessor heat and all components inside my Macbook. And I always want to monitor them.
And I found a great tool to monitor them.
The tool calls iStat menus and it's free!
To install it, just download it first then double click the downloaded file and follow the instruction (take about 4-5 steps) and iStat will located on menubar/menulet. You can configure it in Mac OS Preferences menu.
iStat can monitors these items :
CPU usage.
7 display modes, multiple core support. Memory usage.
4 display modes, page ins/outs and swap usage display.
Disks usage and activity.
6 display modes and the ability to hide disks you don't want to see.
Monitor networking.
Current and total bandwidth, peak bandwidth and IP addresses.
Temperatures.
Monitor the temperature of your Mac with 2 display modes and the ability to hide sensors you don't want to see.
Fans.
Monitor the fan speeds in your Mac. 2 display modes and the ability to hide sensors you don't want to see.
Bluetooth.
Control bluetooth status plus monitor the battery level of your Apple wireless keyboard or mouse.
Date & Time.
Date, time a calendar and a world clock in your menubar.
That's great for a freeware.
 Windows XP designed for all kind of computers. But Windows XP still has incompatibility issues. And if Windows XP met with it, usually Windows will warn it by show the Blue Screen Of Death. But incompatibility is not only the cause of BSoD, it can caused by software error, hardware failure or others. Unfortunately, by default Windows XP doesn’t give us an enough time to read it because Windows XP will restart the computer automatically.
Windows XP designed for all kind of computers. But Windows XP still has incompatibility issues. And if Windows XP met with it, usually Windows will warn it by show the Blue Screen Of Death. But incompatibility is not only the cause of BSoD, it can caused by software error, hardware failure or others. Unfortunately, by default Windows XP doesn’t give us an enough time to read it because Windows XP will restart the computer automatically.
But you also can configure it so that Windows XP doesn’t restart computer automatically when BSoD is shown.
To configure it, right click My Computer icon then click Properties menu or you also can through System icon in Control Panel. In System Properties dialog, click Advanced tab then click Settings button inside Startup & Recovery frame.
In Startup & Recovery dialog, make sure that Automatically restart (located inside System Failure frame) is unchecked then click OK to confirm the configuration changed.
Now, if you get BSoD, you can read it as long as you want.
 Add a new printer driver on Windows XP is very easy. Even it’s too easy. That’s very good to user to add printer onto Windows XP but on other side if all user can add it easily, that’s can be an irritating problem. The solution is restricting the access to install a new printer driver.
Add a new printer driver on Windows XP is very easy. Even it’s too easy. That’s very good to user to add printer onto Windows XP but on other side if all user can add it easily, that’s can be an irritating problem. The solution is restricting the access to install a new printer driver.
To doing it, we’ll play with registry. So, open your Registry Editor first by click Start – Run menu, type regedit then hit Enter key.
In Registry Editor, pointing to HKEY_LOCAL_MACHINE | Software | Microsoft | Windows | CurrentVersion | Policies | Explorer path. Inside this registry path, find NoAddPrinter key but if you don’t find it, create new it manually. To create it, right click on empty space in right panel then choose New – DWORD Value menu (You also can right click on Explorer key). Then replace your new DWORD value(usually its name is New Value #1) to NoAddPrinter value. Double click NoAddPrinter value, replace its value to 1 then click OK button. Close your Registry Editor.
Now, try to add a new printer and if you’re doing this trick right you’ll get a restriction message but if it doesn’t appear, try to restart your computer.
If you want to open the restriction, just change 1 value to 0 or delete the NoAddPrinter key.
 As a Mac user, I ensure your had know that Finder has not a Refresh button. Sure, I also know that Finder is a great file browser. But by my experiences with MacOS X, sometimes Finder cann't refresh its contents.
As a Mac user, I ensure your had know that Finder has not a Refresh button. Sure, I also know that Finder is a great file browser. But by my experiences with MacOS X, sometimes Finder cann't refresh its contents.
Then I search for a tool that has function to refresh them if Finder doesn't refresh them automatically and I'd find it today and the best part is it's a freeware!
It call Refresh Finder and developed by Soderhavet. Refresh Finder will put a button on your Finder toolbar and if you press the button your files and folders in opened folder will refreshed.
To install it is very easy, just download from their website the double click the downloaded file and follow the instruction.
 As a webmaster, you have to know the all of website parameters. From its contents until how popular is the website on the world. The one of indicators the popularity of your website measured by search engine because 70-80% people visit your website from search engines. As we know that Google is a great search engine. So, if your website is already indexed by Google, it means your website has higher change to visited by visitor.
As a webmaster, you have to know the all of website parameters. From its contents until how popular is the website on the world. The one of indicators the popularity of your website measured by search engine because 70-80% people visit your website from search engines. As we know that Google is a great search engine. So, if your website is already indexed by Google, it means your website has higher change to visited by visitor.
To measure how far your website has indexed by Google is very easy.
In Googgle page type site:your_website.com, for example, I want to look my otakatik.com website index, I typed in textbox site:otakatik.com then hit Enter key.
The number of index shown under textbox (usually, in blue table). There are write Result 1-10 of about 272 from otakatik.com then it means my otakatik.com has indexed 272 entry by Google.
Grabbing Your PC Specification Easily
Posted by EdSto | 11:56 PM | Freeware, Windows XP | 0 comments » To look the PC specification (Processor, Cache Memory, RAM, Mainboard) you can look them when the computer booting up or you can find it in Control Panel's System. But if you want more detail specifications, I think you don't satisfied with it.
To look the PC specification (Processor, Cache Memory, RAM, Mainboard) you can look them when the computer booting up or you can find it in Control Panel's System. But if you want more detail specifications, I think you don't satisfied with it.
But I found a freeware application that calls CPU-Z that will giving you a lot details that you need. To install it is pretty easy. Just download then double click the downloaded file then follow the instruction and you can use it soon.
You can get your Mainboard series, Processor, RAM, Cache Memory and more. As long as I use it, the accuracy of result is amazing.
I recommended it for you and the best part is you don't necessary to pay to owned the application :D.
Even CPU-Z can determine my processor on Parallels Desktop Virtual Machine which run Windows XP on my MacBook (you can see it at my attached picture in this article).
Happy trying....
 If you're using a LCD monitor, Windows XP provide a great tool to smoothing your font by reduce jaggies from them. It calls ClearType. It using an anti aliasing technique to make fonts appearance to being great. But on other side some peoples said, ClearType make the fonts being blurry.
If you're using a LCD monitor, Windows XP provide a great tool to smoothing your font by reduce jaggies from them. It calls ClearType. It using an anti aliasing technique to make fonts appearance to being great. But on other side some peoples said, ClearType make the fonts being blurry.
To configure the font smoothing, just right click empty space on your desktop, click Properties menu (you can open it by double-click Display in Control Panel too), click Appearance tab and then click Effects button.
Select ClearType in Use The Following Method To Smooth The Edge Of The Screen Fonts drop-down box and then click OK to confirm it.
Then your ClearType is turn on now. And if you're feel it is too blurry, adjusts or tunes it by visit it's website on Microsoft.com then follow the instruction in there by using or download the ClearType Tuner tool, you can find them in the website too.
But if you don't own the LCD monitor you still can try to using the ClearType too, I think it be gonna great for you.
 Even though Windows XP and nowadays processors are supporting multitask but actually they only can do one task at a time. So, Windows XP do the task by the priority that set by system. Windows will run the highest priority first then the lower priority.
Even though Windows XP and nowadays processors are supporting multitask but actually they only can do one task at a time. So, Windows XP do the task by the priority that set by system. Windows will run the highest priority first then the lower priority.
By default, Windows XP set to Normal priority every you open an application. The priorities are Realtime, High, AboveNormal, Normal, BelowNormal, Low.
So you need set it manually if you want to give an application to higher priority. Windows XP provides two ways to set it. First way, with Task Manager and command line.
First way, to use Task Manager, you need press Ctrl + Alt + Del keys together. Then click Processes tab, right click the application which will set to certain priority, click Set Priority menu then choose your priority. (To open Task manager you also can through Run menu (Start-Run menu), type taskmgr.exe in box).
Second way, with command line, click Start - Run menu then in box type start /priority_parameter application_exe_filename. Parameters are /low, /belownormal, /normal, /abovenormal, /realtime. For example if you want to put Microsoft Word to realtime priority, type start /realtime winword.exe then press Enter key.
Now your favorite application can run on higher priority so then your application can run more smoothly.
Remove Unneeded Spaces on Excel
Posted by EdSto | 1:48 AM | Microsoft Office, NeoOffice | 0 comments » Sometimes, spaces are source of troubles on Microsoft Excel or NeoOffice Spreadsheet or another spreadsheet applications. Because if you have an calculate cell which calculate an cell or more, insert spaces accidentally can make some troubles in result cell. For example if you're create a result cell in cell A3 that contains formula to multiply between values in cell A1 and A2, then your user input a value and fill a space in cell A1 accidentally, so your result sheet will display an error and that will confused because space is invisible character.
Sometimes, spaces are source of troubles on Microsoft Excel or NeoOffice Spreadsheet or another spreadsheet applications. Because if you have an calculate cell which calculate an cell or more, insert spaces accidentally can make some troubles in result cell. For example if you're create a result cell in cell A3 that contains formula to multiply between values in cell A1 and A2, then your user input a value and fill a space in cell A1 accidentally, so your result sheet will display an error and that will confused because space is invisible character.
So to prevent this case, just use TRIM function to remove the unneeded space(s) at left and right text in a cell. To use TRIM function, just type =TRIM(cell). For example, to clean the unwanted space on cell A1, type =TRIM(A1) and you'll get a "clean" text.
With this function you can reduce the error on your spreadsheet project.
Migrate Network Setting to Mac OS X
Posted by EdSto | 9:03 PM | MacOS X, Networking, OS Migrate | 0 comments »
If you're already connected to your home network or office network, you have to accustom your network setting in Mac OS X onto existing network settings.
First step, write down your network setting in Windows XP by click Start - Control Panel - Network Connections, right click your LAN's icon then click Properties menu. Find Internet Protocol(TCP/IP) in This Connection uses the following items list, click it then click Properties button.
If you've got the network settings, in Mac OS X click Apple menu - System Preferences menu then click Network icon. Then click Show combobox, choose Built-In Ethernet in list, in TCP/IP section, type your old settings into it. You can see the attached picture in this article to get an visual to make it easier. Don't forget to change your Configure IPv4 combobox to Manually because Mac OS set to Using DHCP by default if your network doesn't using DHCP service.
Input your IP Address onto IP Address field, Subnet Mask onto Subnet Mask field, Default Gateway onto Router field and DNS Server onto DNS server, if DNS server is more than one server, write them per line, so type first DNS then press Enter then type your secondary DNS server address at there.
And if your LAN using DHCP service you don't necessary to input any settings (usually in DNS service you'll asked to input the DNS server value).
 By default, Windows Explorer will open My Documents folder as its initiate folder. And if you want to modify it to your own folder, just modify the parameter in its shortcut.
By default, Windows Explorer will open My Documents folder as its initiate folder. And if you want to modify it to your own folder, just modify the parameter in its shortcut.
Usually, user will open Windows Explorer by click its short where located in Start - All Programs - Accessories, so if you open from there too, right click the Windows Explorer icon/shortcut then click Properties menu. In Shortcut tab, focus on Target text box, you'll get in there shortcut string to explorer.exe that wrote like this %SystemRoot%\explorer.exe. To pointing to your folder automatically if it started, add this parameter /e, c:\your_own_folder, for example if you want pointing to C:\Data folder, type like this /e, c:\data. So in target text box fill like this %SystemRoot%\explorer.exe /e, c:\data then click OK button to save it.
Now, type to open it. Almost forgeted, you also can create your own Windows Explorer shortcut on your Desktop to open it easier. To create shortcut (I think you're already knew to create it), right click on empty space of Desktop, click New - Shortcut menu then type in Type the location of the item text box : explorer.exe /e, C:\data then click Next, give it your own name of shortcut then click Finish to create the shortcut.
You can save your mouse clicks now.
Check Your Windows XP Files Integrity
Posted by EdSto | 1:17 AM | MS DOS Commands, Windows XP | 5 comments » After your computer infected by virus, usually your Windows XP system files got some errors or corrupted. And that's not by virus only the cause of corrupted files, the error of system file can caused by installer that replace file system or hard drive bad sector or another reasons those we're not realized. And we can see the error from the shown problems. The problems are from trouble when computer can't shutdown, several softwares can't open, and Windows is slow downed. So, try to check your files system first to initiating the problems and Microsoft has been give the tool freely.
After your computer infected by virus, usually your Windows XP system files got some errors or corrupted. And that's not by virus only the cause of corrupted files, the error of system file can caused by installer that replace file system or hard drive bad sector or another reasons those we're not realized. And we can see the error from the shown problems. The problems are from trouble when computer can't shutdown, several softwares can't open, and Windows is slow downed. So, try to check your files system first to initiating the problems and Microsoft has been give the tool freely.
The tool is sfc command. To use sfc command is very easy, just type sfc /parameter at MSDOS prompt to execute it then your files system will checked.
SFC command will check the version all of your Windows XP file system and if sfc find the version is older, sfc will replace with original file version that taken from Windows XP Setup CD.
And here are the list of sfc parameters:
- /SCANNOW Scans all protected system files immediately.
- /SCANONCE Scans all protected system files once at the next boot.
- /SCANBOOT Scans all protected system files at every boot.
- /REVERT Return scan to default setting.
- /PURGECACHE Purges the file cache.
- /CACHESIZE=x Sets the file cache size.
For example, if you want to scan your file system immediately, type sfc /scannow at your MSDOS prompt. So, to using it, open your MSDOS console first by click Start - Run, type cmd in textbox then hit Enter.
And don't forget to prepare your Windows XP Setup CD, because sfc command will asked for replace the changed file system that found during scanning progress.
 By default, Windows XP has multiple accounts inside it. Usually when Windows XP installed for the first time, Windows put at least two accounts within it, the accounts are Administrator and Guest. If you're an Administrator for your office's LAN, I am sure you won't give administrator's accounts right for your clients. Usually, you would give them Power User or User right. Also, some programs will configure to run in Administrator permission only. So when you works at client computer that logged as User right, you'll get trouble when you're open a program which needs Administrator right to run. Yup, you can log off then login as Administrator but that's not an efficient way. Then, Microsoft gave us RunAs command to make it be easier.
By default, Windows XP has multiple accounts inside it. Usually when Windows XP installed for the first time, Windows put at least two accounts within it, the accounts are Administrator and Guest. If you're an Administrator for your office's LAN, I am sure you won't give administrator's accounts right for your clients. Usually, you would give them Power User or User right. Also, some programs will configure to run in Administrator permission only. So when you works at client computer that logged as User right, you'll get trouble when you're open a program which needs Administrator right to run. Yup, you can log off then login as Administrator but that's not an efficient way. Then, Microsoft gave us RunAs command to make it be easier.
The RunAs command allows you to work with the command shell using any user account that has sufficient permissions to perform a task from the command line. And don't forget that RunAs command is not run to run an application as an Administrator account only but you can run as your own account. RunAs is similar with sudo command in UNIX console but if sudo run for Administrator privilege only.
Actually, you also can use Run As ability in context menu when the EXE file is right clicked. But this time we will discuss about RunAs command in MSDOS console.
Open your MSDOS console first to try this command, by click Start - Run menu, type cmd in textbox then press Enter. At console prompt type runas to display all its parameters.
RunAs command requires the Secondary Logon service to run. To check the service status, open Control Panel - Administrative Tools then double click Services icon. Find Secondary Logon service in the list, double click it to see the status (by default, Windows has been enable it), if it is in Stop status, just click Start button. Or you can do it through MSDOS console, type in its prompt : net start seclogon then hit Enter key.
OK back to RunAs command, RunAs has syntax to run like this runas /parameter(s) program_to_run.
And here are its parameters :
/profile : Loads the user profile for the user specified in the /user parameter.
/noprofile : Specifies that no user profile is to be loaded.
/env : Specifies that the current environment, rather than the network environment, should be used.
/netonly : Indicates that user access specified in the /user parameter is for remote access only.
/savecreds : Uses the credentials (username and domain name) the user has saved instead of loading a new copy.
/smartcard : Indicates that the smart card is to be used for supplying user credentials.
/trustlevel : Indicates the level of authorization at which the user can run the application.You can use the /showtrustlevels parameter to display a list of available trust levels.
/showtrustlevels : Displays a list of options for the /trustlevel parameter.
/user:UserAccountName : Specifies the name of the user account to be used to run the program.The user account name following the RunAs command must be specified in the username@domain or domain\username format.
program : Specifies the command, program, or application to be run under the credentials of the user specified in the /UserAccountName parameter.
And these some examples of RunAs command :
runas /user:Administrator winword.exe
runas /user:Farrel "notepad c:\data\manual.txt"
I hope this article can make you understand the runas command easily.
Usually, every installer will provide to you to put the software shortcut at desktop and Start Menu. And if you often install many softwares in your computer, I am sure that your desktop will full with shortcut icons. And indeed, those icons can make us to open software easier. But if you think you don't want to wipe them and want to have a clean desktop sometimes, just hide them.
The trick is so simple, just right click on your desktop, click Arrange Icons by menu then uncheck the Show Desktop Icons menu by click it.
Then your desktop will be a clean desktop without wipe the icons because the icons just hidden by system and to display the icons again just right click on empty space the desktop (like above), click Arrange Icons by menu then check the Show Desktop Icons menu and you'll get your icons again.
Disable Turn Off Computer button on Welcome Screen
Posted by EdSto | 7:59 PM | Windows XP | 5 comments » By default, Windows XP put a Turn Off Computer button at below-left of Welcome Screen. With this button user can shut down the computer without login first. That's no matter if your computer permitted to shut down every time but if the computer is file sharing server that used by another computers to take and put their files, that's could be pretty annoying if everybody can shut down the server computer.
By default, Windows XP put a Turn Off Computer button at below-left of Welcome Screen. With this button user can shut down the computer without login first. That's no matter if your computer permitted to shut down every time but if the computer is file sharing server that used by another computers to take and put their files, that's could be pretty annoying if everybody can shut down the server computer.
But don't worry you can remove the shut down button to prevent another user to shut down the computer.
OK here are the steps to remove it :
1. Click Start - Run menu, type secpol.msc then hit Enter key.
2. Click Local Policies and expands it by click + then click Security Options. 3. Find Shutdown: Allow system to be shut down without having to log on, double click it and change the options value to Disable then click OK button.
3. Find Shutdown: Allow system to be shut down without having to log on, double click it and change the options value to Disable then click OK button.
4. Close Local Security Settings then restart your computer
And look at Welcome Screen, your Turn Off Computer button has gone. If you want show the button again, just choose Enable option in step 3.
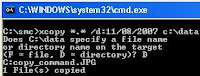
So, if you don't satisfy with copy command, instead use xcopy command.
Use xcopy command with this syntax : xcopy [source] [destination] /parameters.
And here are the parameters list:
- /p : if you use this parameter, everytime the destination file will written, you will prompted.
- /c : the interpreter will continue even the xcopy command encounters errors while the files being copied. By default, if the command get an errors for during progress copying, the interpreter will stop the xcopy progress.
- /w : this parameter will makes you'll prompted before the copying progress begin with message : Press any key to begin copying file(s), so the user allowed to insert the flash disk or floppy.
- /v : like copy command, this parameter to verify every copied file.
- /q : this parameter to suppress the display of xcopy command messages. The messages contain filenames that are being copied.
- /f : to display full path of source and destination files during xcopy progress. By default, xcopy display the filenames only.
- /l : To display a list of file that are to be copied, but actually the files are not copied.
- /g : to store files in a decrypted state at the destination. You can use this parameter when the destination does not support encryption.
- /d:[MM-DD-YYYY] : used to copy only those files that have changed since the specified date in MM-DD-YYYY date format. The older files do not be copied.
- /u : To copy files from source which the files are already exist in the destination.
- /s : this parameter will copy all subdirectory inside your current directory, but the empty directory doesn't copied.
- /i : with this parameter, xcopy will check the existing destination folder, if it doesn't exist xcopy will prompt you to created it.
- /e : like /s parameter, this parameter will copy all files including the sub directory and the empty sub directory will copying too.
- /t : this parameter will makes xcopy copy the folder structure only and the files don't copied.
- /k : this parameter to retain the read-only attributes of files and directories after the progress have finished. By default, xcopy will remove read-only attribute.
- /r : to copy the source files to read-only destination directory. By default, xcopy will skips if the destination folder has read-only attribute.
- /h : to copy the source files which have hidden attributes. By default, xcopy will ignore the hidden files.
- /o : to copy the ownership and discretionary access control list information with your files.
- /n : this parameter will change your long filenames source files to 8.3 format.
- /x : to copy the system access control list and audit settings of the source files.
- /a : this parameter used to copies only those files that have their archive bits set. It does not change them.
- /m : this parameter is contrary with /a parameter.
- /exclude filename1 + filename2 : to exclude a file or a list of files from copying progress.
These are the examples of xcopy :
xcopy my*.* c:\data /d:08-13-2007, this command will copy all files that have suffix filenames my and have changed since 08-13-2007 to c:\data folder.
So, you can compare copy and xcopy commands and then choose it...

Obviously, copy command is an important command for us, especially if you're a MS-DOS user.
Copy command has syntax : copy /parameters [source] [destination]
Copy command has several parameters. These are its parameters :
- /d : this parameter save destination as decrypted file if the source is encrypted file.
- /v : this parameter to verify that the files are copied and written to the destination correctly.
- /n : this parameter to save destination file as per 8.3 filename format.
- /y : to suppress the warning message when the file being copied will overwrite an existing file with the same name at the destination.
- /-y : contrary to /y parameter, this parameter will display the warning when the being copied will overwrite an existing file in destination folder.
- /z : this parameter is used to copy file from a network destination in resume mode. So if you lost connection when copying from a network destination, repeat to copy again with this parameter.
- /a : will copy source file in ASCII format, you must put the parameter after source or destination.
- /b : will copy source file in binary format, you must put this parameter after source or destination, for example : copy source.txt /a c:\data.
- + : use this when you want to combines multiple file, for example : copy 1.txt + 2.txt + 3.txt result.txt
That's it. You can combine them for your own need. So I want to write some examples :
copy 1*.txt c:\data (using wilcard to copy all files which have first letter of filename 1 to data folder)
copy 1.txt /a > LPT1 (to send file 1.txt contain to device that connected to LPT1 port.)
copy 1.txt 2.txt (will copy 1.txt to 2.txt, so you have 2 files identically but with different filename)
And once again, you also can create a text file with copy command, like this : copy con 1.txt [hit enter] then type your text and then if you already finish, typing press Ctrl + Z keys to save it and then 1.txt file will created.
Indeed, there so many people’s like using Windows Explorer than copy command because Windows Explorer works in GUI mode but copy command has positive side too. With copy command you can use /z to resume the unfinished copying progress in local network, you can send to certain device through port, and you can use it into batch file to create powerful routine commands.
Modify Windows XP Registered Owner Name
Posted by EdSto | 10:54 PM | Registry, Windows XP | 0 comments » Sometimes maybe you want to modify the Windows XP Registered Owner's name. Maybe you bored with its name. Just change it.
Sometimes maybe you want to modify the Windows XP Registered Owner's name. Maybe you bored with its name. Just change it.
You have to use the Registry Editor to do it because to modify Windows XP Registered Owner's name you must play with registry.
OK, in your Registry Editor pointing your cursor to HKEY_LOCAL_MACHINE | SOFTWARE | Microsoft | Windows NT | CurrentVersion path. In CurrentVersion, look for RegisteredOwner key. To modify its value, just double click it then replace the previous value then click OK button.
Close Registry Editor then restart the computer. After computer restarted, right click My Computer then click Properties context menu and look the Registered To field, if it has change to yours, it means it works.
 Hi, I'm back... I'm got cold for three days because in my city the rain begin to fell this month. OK, I want to write about how to disable Windows XP's ZIP function and I know that's a great software which has provides by Microsoft but as you know, we have some complaints for XP's ZIP function. Finally, we have to turn to 3rd party software again.
Hi, I'm back... I'm got cold for three days because in my city the rain begin to fell this month. OK, I want to write about how to disable Windows XP's ZIP function and I know that's a great software which has provides by Microsoft but as you know, we have some complaints for XP's ZIP function. Finally, we have to turn to 3rd party software again.
And you can find many ZIP softwares out there, such as WinZip, WinRAR, etc. So if you already install 3rd party software, I suggest to you to disable the Windows XP's ZIP function.
To disable it is very easy, just open Start - Run menu, type regsvr32 /u zipfldr.dll then hit Enter key. Don't forget to restart the computer for apply it.
To re-enable it you can do it with the same way but without /u parameter, so you type regsvr32 zipfldr.dll then hit Enter. And then restart your computer to bringing the built-in ZIP function back.

OK, open Microsoft Excel first then block your input area cells, in my case my input area cells are A1 until A20. So I blocked cells A1:A20. Then going to Data - Validation menu. In Settings tab, choose Custom in Allow combo box then in Formula textbox type =COUNTIF($A:$A;A1)=1. Then click Error Alert and type the message box error title and its content, type your own an error message in there. Click OK button.

To adjust the delay value you have to modify it via registry. The delay time that configured by Microsoft is 400 miliseconds. That's mean you must wait for 400 miliseconds for expanding the sub menu when your cursor over the menu.
OK, open your Registry Editor first, by click Start - Run menu, type regedit in textbox then hit Enter. In Registry Editor, drive your cursor to HKEY_CURRENT_USER | Control Panel | Desktop then look for MenuShowDelay entry. To modify its value, double click it then type your own value then click OK button. I prefer to set it to 100-150 because if you adjust it too small, your system will works too hard, specially the hard drive. So, try it by yourself until you find the 'comfort' value.

Use the PMT function. PMT function has a syntax like this =PMT(rate,nper,pv,fv,type).
OK, we will try it now, try make data such as in my picture that I attached in this article. For example type the interest in cell B1, number of periods in months in cell B2, amount of loan in cell B3, type in cell B5 =PMT(B1/12;B2;B3) and then press Enter. Then your payment monthly will displayed in cell B5. The result is in negative value and if you want to make it in positive value just multiply it with -1 number or you can mix it with the formula like this : =PMT(B1/12;B2;B3) * -1.
 If you're printing many pages from your word processor application and using a normal print order setting, you must rearrange your print out result later. That's caused computer will order to printer to print page 1 first and so on and the final result is first page in under order and last page in above order. And it's not be a problem if you only print 1-10 pages but how do if you print 50 or 100 pages at once ? I think that's not efficient way if you have to rearrange 50-100 pages. So every word processor (at least which I knew...) has ability to reverse the order printing.
If you're printing many pages from your word processor application and using a normal print order setting, you must rearrange your print out result later. That's caused computer will order to printer to print page 1 first and so on and the final result is first page in under order and last page in above order. And it's not be a problem if you only print 1-10 pages but how do if you print 50 or 100 pages at once ? I think that's not efficient way if you have to rearrange 50-100 pages. So every word processor (at least which I knew...) has ability to reverse the order printing.
I used NeoOffice Writer for Mac OS X, Microsoft Word XP and Microsoft Word 2007, so I want show you how to modify their configurations to make them reverse the print order.
1. NeoOffice Writer for Mac OS X, open NeoOffice - Preferences menu or you can press Command + , keys. Expands NeoOffice Writer configuration in Preferences window, click Print menu then check the Reversed option at Pages section. Or if you want change the configuration for your current opened document only, you can doing it in Print menu. When you will print it (by click File - Print menu), click Preview button in Print dialog and you'll brought to Printer Options and you can do the same way that I've explained above.
2. Microsoft Word XP/2002, click Tools - Options menu then click Print tab then check the Reverse print order option (in Printing Options section). Or you can also click Options... button in Print dialog when you're ready to print your document and you'll bring to Printing Options then check Reverse print order option in there.
3. Microsoft Word 2007, click Word button then click Word Options button, click Advanced tab then looking for Print section then check the Print pages in reserve order option, at last click OK button to save the Options changed. Or you can click Option.. button in Print dialog then doing the same way.
With that option you document will be printed from lastest page first and the first page will printed at last, so you'll get it with sequence order from first page to last page and it will save your times.
 By default, Windows XP will display the message error if Windows XP get some errors and ask you to send report to Microsoft with the reason to help them to increasing stability of Windows. But you can modify the configuration so you don't like with that annoying error message.
By default, Windows XP will display the message error if Windows XP get some errors and ask you to send report to Microsoft with the reason to help them to increasing stability of Windows. But you can modify the configuration so you don't like with that annoying error message.
To disable it just click Disable error reporting option and if But notify me when critical errors occur radio button is unchecked you will not get an error reporting but it is checked you'll be warn if your system get critical errors only. Then click OK button to save to modify of configuration.
In there you can disable or enable it. To disable it just click Disable error reporting option and if But notify me when critical errors occur radio button is unchecked you will not get an error reporting but it is checked you'll be warn if your system get critcal errors only. Then click OK button to save to modifed of configuration.
 When I used Mac OS X for the first time, I was looking substitute softwares for my Macbook. And image browser application is one of my priority which I have to looking at. I look image browser application which has rename file by series, export to major image formats, slideshow images, basic image editing abilities and freeware :D and that's not easy... I might tried them one by one until I find it.
When I used Mac OS X for the first time, I was looking substitute softwares for my Macbook. And image browser application is one of my priority which I have to looking at. I look image browser application which has rename file by series, export to major image formats, slideshow images, basic image editing abilities and freeware :D and that's not easy... I might tried them one by one until I find it. Obviously, I could find many image browser programs out there easily but to find the software which I like is not easy. But finally, I've find it, the application is CocoView X. CocoView X has all ability that I need. I can rename multiple files to the same filename with series number, export to major image formats and I can create a slide show from my picture files. And it's free. So my job as a web developer become more easier, I can export them to jpeg files with vary compression scale and rename many source files to the same filename format so I can organize them easily.
Obviously, I could find many image browser programs out there easily but to find the software which I like is not easy. But finally, I've find it, the application is CocoView X. CocoView X has all ability that I need. I can rename multiple files to the same filename with series number, export to major image formats and I can create a slide show from my picture files. And it's free. So my job as a web developer become more easier, I can export them to jpeg files with vary compression scale and rename many source files to the same filename format so I can organize them easily.
Hopefully, This article may helps you if you're looking an image browser for your Mac.
 If you're a Mac user, I'm ensuring that Finder is one of great tools to browsing your entire storage devices. And as you know, Mac OS X has supported long file name format for long time ago.
If you're a Mac user, I'm ensuring that Finder is one of great tools to browsing your entire storage devices. And as you know, Mac OS X has supported long file name format for long time ago.
So you sure have many files that have long name. And if you've set the Finder's view to As Columns, your long files name will cut off. When I was using Mac OS X Tiger for the first time I confused with how to expand the file name so as they exposed. In fact, the solution is very easy, just double click the || mark below scroll bar or you can click and hold it column wide is adjusted.
Fiuhhh.... sorry if my language is screw-up because I'm in bad mood today....
